Printing to Datapac printers from the TCD Print Anywhere service
Please follow the steps below to configure your computer to be able to print to the Datapac printers in the College computer rooms and Libraries.
These steps bring you through the process of storing your login credentials, installing the printer drivers and setting up a small file called ‘scpopup’ to run when you start your computer.
After completing these steps, whenever you print to a Datapac print queue, a SafeCom Print Authentication window should appear into which you need to enter your College username in the formusername@tcd.ie. You can then Pull print from any Datapac printer to print your job.
- From the Start menu choose Control Panel
- Choose User Accounts (may be titled User Accounts and Family Safety) and then choose User Accounts again if required
- On the left click Manage your credentials and then Add a Windows credential
- Enter the following:
For Internet or network address enter \\winfrnenddp.college.tcd.ie
For User name enter your College username in the form college\username
For Password enter your College network login password
Click OK
- Close the Credential Manager window
- Open the Start menu
- In the Search programs and files box enter \\winfrnenddp.college.tcd.ie and hit Return
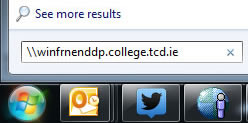
- You may get an Enter Network Password prompt. If so then click Use Another Account and in theUser name box enter your College username in the form college\username, and in the Password box enter your College network login password.
- After connecting to the correct location a folder should appear on screen as shown below listing the available print drivers.
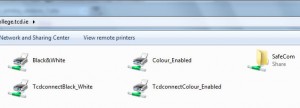
- Right click on TcdconnectBlack_White and click Connect. You must wait for a dialogue box to appear and this can take several minutes
- Right click on TcdconnectColour_Enabled and click Connect. Again you must wait for a dialogue box to appear and this can take several minutes
- Once the print drivers are installed open the SafeCom folder
- Right Click on the scPopUp file, and choose Run as administrator. Enter the administrator credentials for your computer.
- Right click on the scPopUp file again and choose Copy
- Double-click on the Windows 7-8 Startup Folder file to open your Startup folder
- Right click within the Startup folder and choose Paste to copy over the scPopUp file. Close this window.
You will now be able to print from any Windows application to either the Black and White or the Colour enabled print queue on the Datapac printing system in the College computer rooms and the Libraries.
Whenever you print to the relevant queue a SafeCom Print Authentication window should appear into which you need to enter your College username in the form username@tcd.ie. You can then Pull printfrom any Datapac printer to print your job.
